
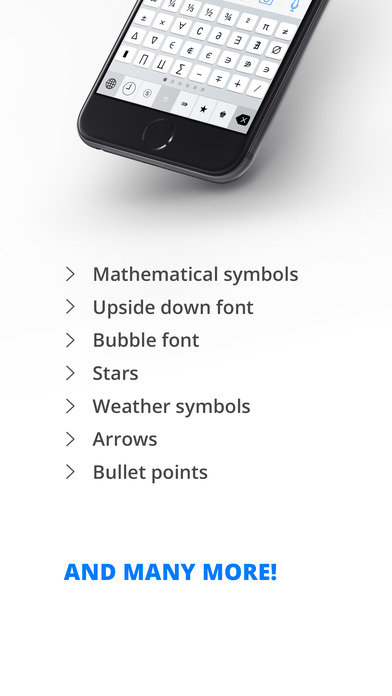

Method 3: Disabling suspicious Add-insĪnother potential scenario in which this error will occur is a suspicious add-in that is currently active on Excel or an add-in conflict that ends up producing this issue. If the issue is still persisting, move down to the next method below. Open Excel and see if you regained the normal functionality of the arrow keys.Hit Apply to save the configuration, wait a couple of seconds, then uncheck the box again and click Apply once again.


Scroll down to Make it easier to type and check the box associated with turn on Sticky Keys.From this window, scroll down to Explore all settings and click on Make the keyboard easier to use.From the results, click on Ease of Access Center. Inside the Classic Control panel, use the search function in the top right corner to search for “ease of access“.Then, type “control” and press Enter to open up the classic Control Panel interface.
UP AND DOWN ARROWS NOT WORKING ON KEYBOARD WINDOWS
Press Windows key + R to open up a Run dialog box.After doing so, the arrow key should start functioning properly. If you think this scenario might be applicable to your current situation, you will be able to resolve the issue by temporarily disabling the Sticky keys feature before turning off again. As it turns out, this ends up confusing Excel into believing that Screen Lock is enabled even when it’s not. Method 2: Cycling through the state of the Sticky keysĪs multiple users have reported, this issue can also occur if the Sticky Keys feature glitches and become stuck in a limbo state. If you’re still experiencing the same behaviour, move down to the next method below. Open an Excel sheet and see if the issue is now resolved.If this scenario is applicable, you can resolve the issue by removing any suspicious add-in from your active fleet.ĭisabling the Screen Lock Key via the On-Screen keyboard Corrupted Add-in or Add-in conflict – Certain add-ins or an add-in conflict can also be responsible for this behavior.Several users that have been encountering this issue have reported that they managed to resolve it by temporarily enabling and then disabling the sticky keys. Glitched sticky keys – Another potential cause that will cause this behavior is if the Sticky keys are stuck in a limbo state.If this scenario is applicable, you can resolve the issue by using the On-screen keyboard to disable the Screen Lock. In most cases, the key is accidentally enabled by the user via the FN keys. Scroll Lock Key is enabled – This is the most common culprit that will trigger this issue.As it turns out, there are several different potential culprits that might trigger this odd behavior: We investigated this particular issue by looking at various user reports and the repair strategies that are commonly being used to fix this behavior. Arrow Keys not working on Excel What is causing the arrow keys to stop working on Excel?


 0 kommentar(er)
0 kommentar(er)
